Nero Tutorial हिंदी में पढ़े और नीरो सोफ्टवेयर के एक्सपर्ट Danveer Meena
Posted in
No comments
शुक्रवार, 4 अक्टूबर 2013 By danveer
Nero Tutorial हिंदी में पढ़े और नीरो सोफ्टवेयर के एक्सपर्ट
Danveer Meena
आज की पोस्ट उन लोगो के लिए जिन लोगो ने मेरी मेल आईडी पर कंप्यूटर से सीडी या डीवीडी केसे बनाते है इसके बारे में पूछा था। मेरे पास ऐसी बहुत सी मेल पड़ी है। जिसमे मुझसे ये ही पूछा गया है, की कंप्यूटर से सीडी या डीवीडी केसे बनाते है। ऑनलाइन कम आने की वजह से में किसी की मेल का जवाब नहीं दे पाया। लेकिन आज मैं उनकी मेल का जवाब अपनी इस पोस्ट में दे रहा हु ताकि ये जानकारी उन लोगो तक भी पहुच जाए जिन्हें कंप्यूटर से सीडी या डीवीडी बनानी नहीं आती।
कंप्यूटर से सीडी या डीवीडी बनाना बहुत ही आसान काम है। सीडी या डीवीडी बनाने के बहुत से सोफ्टवेयर ऑनलाइन मोजूद है। लेकिन जिस सोफ्टवेयर का सबसे ज्यादा इस्तेमाल होता है। उसका नाम है नीरो जिसे आप यहाँ क्लीक करके डाउनलोड कर सकते हो या फिर यहाँ क्लीक करके इसकी टोरांट फाइल डाउनलोड कर सकते हो।
इस सोफ्टवेयर के डाउनलोड होने के बाद इसे अपने कंप्यूटर में इंस्टाल करे। इंस्टाल होने के बाद इसे डबल क्लीक करके ओपन करे।
सबसे ज्यादा इस्तेमाल Data CD, DVD, Copy CD & DVD और Image to Disc का इस्तेमाल होता है तो शुरुआत करते है Make Data CD & DVD से। Data cd & Dvd का इस्तेमाल हम तब करते है, जब हमे अपने कंप्यूटर से किसी को कोई फाइल या डाटा देना होता है। Data cd & Dvd केवल कंप्यूटर में ही खुलती है। वेसे आजकल बहुत से ऐसे डीवीडी प्लेयर भी आ गये है, जो की डाटा सीडी और डीवीडी के अन्दर का डाटा टीवी पर ही दिखा देते है। अधिकतर लोग अपने कंप्यूटर का डाटा दुसरे को देने के लिए ही डाटा सीडी और डीवीडी का इस्तेमाल करते है।
अब आपको बताता हु कि आप अपने कंप्यूटर से डाटा सीडी और डीवीडी केसे बना सकते है। डाटा सीडी और डीवीडी बनाने के लिए आपको डीवीडी रोम (ड्राइव) में एक न्यू खाली सीडी और डीवीडी डालनी होगी। सीडी या डीवीडी डालने के बाद आपको Make Data Cd & DVD पर क्लीक करना है।
इसके बाद आपके सामने एक विंडो खुलेगी, जिसमे आपको add का बटन दिखाई देगा। जेसा की आप ऊपर चित्र में देख रहे हो। add बटन पर क्लीक करने के बाद आप अपने कंप्यूटर से डाटा एड कर दो, जो आपको सीडी या डीवीडी में कॉपी करना है। डाटा एड करने के बाद Next बटन पर क्लीक करे
नेक्स्ट करने के बाद जो विंडो आएगी उस पर चित्र के अनुसार Wiriting speed को 24X डाटा सीडी बनाते टाइम और 8X डाटा डीवीडी बनाते टाइम सेट कर दे। अगर आप चाहते हो की जो डीवीडी और सीडी आप बर्न कर रहे हो उसका इस्तेमाल आप आगे भी डाटा सीडी और डीवीडी बनाते टाइम कर सको तो आप चित्र के अनुसार Allow files to be added later (multisession disc) पर क्लीक कर दो।
मैं अक्सर इस ओप्संस का बहुत इस्तेमाल करता हु। क्युकी मैं अक्सर ऐसी सीडी बर्न करता हु, जिनमे डाटा बहुत ही कम होता है। डाटा कम होने की वजह से सीडी में बहुत जगह खाली पड़ी रहती है। जिसका इस्तेमाल मैं Allow files to be added later (multisession disc) पर क्लीक करके कर लेता हु। Allow files to be added later (multisession disc) पर क्लीक करके या इसके बिना भी आप चित्र के अनुसार Burn पर क्लीक करके डाटा सीडी या डीवीडी बना सकते हो। ये तो था डाटा सीडी और डीवीडी बनाने का तरीका।
अब बात करते है Copy CD और DVD बनाने की आपके पास बहुत सी ऐसी सीडी और डीवीडी होती है। जिनकी आप डुप्लीकेट कॉपी बनाना चाहते हो, लेकिन जानकारी ना होने की वजह से आप उसकी डुप्लीकेट कॉपी नहीं बना पाते। CD To CD और DVD To DVD कॉपी करना बहुत ही आसान है। CD To CD या DVD To DVD कॉपी करने के लिए सबसे पहले वो CD या DVD अपने डीवीडी रोम में डाल ले, जिसकी आपको डुप्लीकेट कॉपी बनानी है।
इसके बाद Copy CD या Copy DVD पर डबल क्लीक करने के बाद आपके सामने जो विंडो खुलेगी उसमे चित्र के अनुसार Source Drive और Destination Drive और Writing Speed सेट करने के बाद Copy पर क्लीक कर दे। क्लीक करते ही आपकी ओरिजनल सीडी या डीवीडी से डाटा कंप्यूटर में स्टोर होना शुरू हो जायेगा। जब कॉपी 100% तक हो जाएगी तो आपके डीवीडी रोम से ओरिजनल सीडी या डीवीडी अपने आप बाहर आ जाएगी। फिर आपको उसमे एक न्यू सीडी या डीवीडी लगा कर डीवीडी रोम को बंद करना होगा डीवीडी रोम बंद होते ही आपकी डुप्लीकेट सीडी या डीवीडी बर्न होने लगेगी।
बहुत से लोग अपनी ओरिजनल सीडी या डीवीडी की इमेज फाइल बना कर अपने कंप्यूटर में सेव रखते है। ताकि जरूरत पड़ने पर इमेज फाइल से सीडी या डीवीडी बनाई जा सके। मैं अक्सर विंडो की सीडी को इमेज फाइल के रूप में ही सेव रखता हु, ताकि जरूरत पड़ने पर विंडो की न्यू सीडी तेयार की जा सके। अक्सर सीडी या डीवीडी में पड़े पड़े स्क्रेच पड़ जाते है। स्क्रेच की वजह से उसकी डुप्लीकेट कॉपी नहीं बन पाती। लेकिन अगर आपके पास उस सीडी या डीवीडी की इमेज फाइल है। तो आप आराम से उसकी एक और डुप्लीकेट कॉपी तेयार कर सकते है।
इसके बाद Copy CD या Copy DVD पर डबल क्लीक करने के बाद आपके सामने जो विंडो खुलेगी उसमे चित्र के अनुसार Source Drive और Destination Drive और Writing Speed सेट करने के बाद Copy पर क्लीक कर दे। क्लीक करते ही आपकी ओरिजनल सीडी या डीवीडी से डाटा कंप्यूटर में स्टोर होना शुरू हो जायेगा। जब कॉपी 100% तक हो जाएगी तो आपके डीवीडी रोम से ओरिजनल सीडी या डीवीडी अपने आप बाहर आ जाएगी। फिर आपको उसमे एक न्यू सीडी या डीवीडी लगा कर डीवीडी रोम को बंद करना होगा डीवीडी रोम बंद होते ही आपकी डुप्लीकेट सीडी या डीवीडी बर्न होने लगेगी।
बहुत से लोग अपनी ओरिजनल सीडी या डीवीडी की इमेज फाइल बना कर अपने कंप्यूटर में सेव रखते है। ताकि जरूरत पड़ने पर इमेज फाइल से सीडी या डीवीडी बनाई जा सके। मैं अक्सर विंडो की सीडी को इमेज फाइल के रूप में ही सेव रखता हु, ताकि जरूरत पड़ने पर विंडो की न्यू सीडी तेयार की जा सके। अक्सर सीडी या डीवीडी में पड़े पड़े स्क्रेच पड़ जाते है। स्क्रेच की वजह से उसकी डुप्लीकेट कॉपी नहीं बन पाती। लेकिन अगर आपके पास उस सीडी या डीवीडी की इमेज फाइल है। तो आप आराम से उसकी एक और डुप्लीकेट कॉपी तेयार कर सकते है।
अब आपको बताता हु की आप अपनी ओरिजनल सीडी या डीवीडी की इमेज फाइल केसे बना कर अपने कंप्यूटर में सेव रख सकते हो।
सबसे पहले विंडो की सीडी या कोई भी सीडी या डीवीडी जिसकी आप इमेज फाइल बनाना चाहते है, उसे डीवीडी ड्राइव में डाले इसके बाद Copy CD पर डबल क्लीक करे। अगर आपने डीवीडी डाली है तो Copy DVD पर डबल क्लीक करके ऊपर दिए गये चित्र के अनुसार DEstination drive में Image Recorder को सलेक्ट करके निचे copy बटन पर क्लीक कर दे। क्लीक करते ही आपके सामने एक और विंडो खुलेगी, जिसमे आपको उस सीडी या डीवीडी की इमेज फाइल को सेव करने के लिए ड्राइव या फोल्डर सलेक्ट करना होगा। ड्राइव या फोल्डर सलेक्ट करने के बाद इमेज फाइल को किसी भी नाम से सेव कर दे। सेव बटन पर क्लीक करते ही आपकी सीडी या डीवीडी की इमेज फाइल आपके कंप्यूटर में सेव हो जाएगी। उस इमेज फाइल पर आप कभी भी डबल क्लीक करके उसी सीडी या डीवीडी बना सकते हो। इस तरह आप अपनी विंडो की सीडी या किसी भी सीडी और डीवीडी की इमेज फाइल बना सकते हो।
ऊपर आपने पढ़ा की किस तरह आप किसी भी सीडी या डीवीडी की इमेज फाइल बना सकते हो। अब आपको बताता हु इक आप इस सोफ्टवेयर के द्वारा इमेज फाइल से केसे सीडी या डीवीडी बना सकते हो।
अपने कंप्यूटर में सेव करी हुई इमेज फाइल की सीडी या डीवीडी बनाने के लिए आपको चित्र के अनुसार Brun Image to Disc पर डबल क्लीक करना है। डबल क्लीक करते ही आपके सामने एक विंडो खुलेगी, जिसमे आपको वो इमेज फाइल सलेक्ट करनी है, जिसकी आपको सीडी या डीवीडी बनानी है। इमेज फाइल सलेक्ट करने के बाद बर्न पर क्लीक कर दे। बर्न पर क्लीक करते ही आपकी सीडी या डीवीडी बनने लगेगी। इस तरह आप किसी भी ISO Image फाइल की सीडी या डीवीडी बना सकते हो।
इस तरह आप नीरो सोफ्टवेयर के द्वारा सब तरह की सीडी और डीवीडी बना सकते हो। थोड़ी बहुत जानकारी तो आपको मेने अपनी इस पोस्ट में दे ही दी है। बाकी तो आप लोग खुद ही समझदार हो।
उम्मीद करता हु आज की पोस्ट से उन लोगो को जरुर फायदा होगा। जिहोने मुझ से मेल के द्वारा सीडी और डीवीडी बर्न करने के बारे में पूछा था।
Nero Burning ROM 12 Free Download Link
Link 2 Click Here
Related posts
Share this post





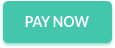














 Danveer Meena Rajasthan (India)
Danveer Meena Rajasthan (India) .gif)
0 टिप्पणियाँ:
अगर आपको ये पोस्ट पसंद आई तो जरुर कमेंट बॉक्स में कमेंट करें या फिर आप जिस तरह की पोस्ट चाहते हैं तो कमेंट कर सकते हैं में आपको वो जानकारी उपलब्ध करने की कोशिश करूँगा अगर आपको ब्लॉग पसंद है तो ज्वाइन करें धन्यवाद आपका अपना दानवीर मीणा