Unlock forgottten password/pattern lock of Android Tablet
Posted in
No comments
मंगलवार, 23 सितंबर 2014 By danveer
Unlock forgottten password/pattern lock of Android Tablet
There are many ways you can get your Tablet PC (or any android device) unlocked, once locked somehow. Follow this post which sums all the possible scenarios on locked Tablet PCs and also gives the best solutions which will unlock your tab.
Solution 1: Forgotten your password/pattern unlock of your Android Tablet, or the face unlock feature refuses to work
Solution: Click on “forgot password?” and it’ll take you to a new screen where you have to put your Google account user name and password. The same user name and password against which the device is registered at Google Play store.
NOTE: Make sure you are either connected to mobile network or Wi-Fi .
Solution 2: Forgotten the Google account password
Solution: If somehow you don’t remember your Google account credentials, go towww.google.com/accounts/recovery to reset the password of your Google account. Reset the password here and use the new one on your device.
Solution 3: Hard/Factory reset your device
Solution: If in case you don’t have mobile data or Wi-Fi switched on, unfortunately you cannot access your device until you perform a full factory reset of the device. Take out the SD card so that all on the data on the memory card should be intact. This factory reset (also called ‘hard reset‘ since you are forcefully wiping all the data off your device) formats internal memory and also the extended memory, if you keep it inside the device itself.
To perform a hard reset, follow these steps:
For devices with physical home button:-
1. Press the power button and the home button together or Power button and Volume button together for a while, long enough till the Android boot mode screen appears. Press home button to reach the options under boot mode. Navigate through the options using volume key and select “Wipe Data Factory Reset“option using shortcut menu button. Again navigate to the option “delete- all user data” and select it using shortcut menu button. (Make sure memory card is not inside; otherwise the data on it will be lost). After the data is deleted, a message saying “Data Wipe Complete” appears. Press the shortcut menu button to reboot the tablet again. Now, your tablet is as fresh as a new tablet
With NO physical HOME button:-
2. In case your device does not have a physical home button, press the power button and both the volume keystogether for few seconds.
3. Press gently the “reset pin-hole” present generally on a side of Tablet. Use a clip-pin or similarly fine thing togently push inside to reset your device to factory settings.
NOTE: Above mention steps are general method that work with most of the tablet although few of the tablet has different hard reset method. See the differnt Hard reset/factory wipe methods for Tablet PC .
Solution 4 : Unlock through Command line prompt
Solution: Unlock the tablet using Android developer tool. This tool is used for the development of Android OS and Android app. Check out the above link to get the command and tool downloading link.
Solution 5 :Tablet not accepting Google id and password, but it is actually correct.
Solution: In this case, use another tablet or laptop or PC and go to https://accounts.google.com/IssuedAuthSubTokens. Check whether your email account is registered with the Google 2-Step Verification Method. If not, then register it (http://www.google.com/landing/2step/).
In application specific password page, the first point is “Android Phone” (In our case, it’s the Android Tablet) which is shown to have “Full Account Access“. Click “Revoke Access” button and a message saying that the account access has been successfully revoked, will appear.
Next go to “Application Specific- Passwords” message. In the bottom of page, there will be an option “Generate new application-specific password“. There, put any name and click on “Generate Password” button. A 16 digit password will be generated (Keep this password handy.)
Now in your tablet, keep giving the wrong pattern voluntarily till the screen with “forgot Password?” option appears.
Click on the “Forgot password?” option. Enter your Gmail ID with which your account is registered and the password (the 16 digit password that you just now generated). Sign in and “Unlock selection” appears. Choose the type of password you want to give. Here I choose to use pattern password again. Draw the new pattern two times.
Solution 6: Re-Install Android OS on your tablet
Solution: In this case Android has been re-installed on your tablet pc. This can be done either through a bootable memory stick or by connecting the tab to the computer and using a different software.
Above mention methods will not work with Chinese tablet. The only way you can get the Chinese tab unlocked is through Flashing or Android re-installation
See this post to know more.
- Flash/Re-install Android OS on Tablet.
Solution 7: Unlock the tablet using Android Multi Tool software
Using this software you can unlock in a single click. Download it from here. See the instructions to use this software in following video or in the post here
.
Related posts
Share this post





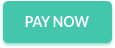








 Danveer Meena Rajasthan (India)
Danveer Meena Rajasthan (India) .gif)
0 टिप्पणियाँ:
अगर आपको ये पोस्ट पसंद आई तो जरुर कमेंट बॉक्स में कमेंट करें या फिर आप जिस तरह की पोस्ट चाहते हैं तो कमेंट कर सकते हैं में आपको वो जानकारी उपलब्ध करने की कोशिश करूँगा अगर आपको ब्लॉग पसंद है तो ज्वाइन करें धन्यवाद आपका अपना दानवीर मीणा